I want to talk a bit about this tool!

It’s put out by Wacom, who make those screen tablets and drawing tablets that you’ve probably seen artists reference online. Wacom are an old, maybe the oldest brand in that space, and while I wouldn’t describe them as hugely experimental, they do have the decades of experience to know what tools are actually useful for artists. Also, because they make a peripheral, they have to invest in interoperability, so there’s been a large ecosystem of people making accessories to use alongside your wacom tablet or cintiq for a long time now — which I think if they’re open to it, can reveal to a company what their tool is actually missing.
So I would argue that Wacom has everything it needs to make actually useful tools and actually useful peripheral accessories to those tools, and when I finally got my hands on one of these remotes, I feel pretty confident in saying that they’ve succeeded.
What It Is:
The Wacom Express key remote is a tool designed to be used one-handed, that can be programmed to various key presses or macros on your computer. You can program universal settings, or software specific settings, and you can get extremely granular.
There are 12 buttons in the lower chunk of the remote which each have decently touch-identifiable surface decorations and shapes; and then a scroll wheel style circle with a button inside it, surrounded by four more buttons at the top.
It charges its battery via a microUSB port, and has a toggle on the bottom to wake it up before using it. The battery lasts a decent length of time, and it is still usable when plugged in, which is helpful!
How It Works:
The EK remote’s key assignments are managed by the driver’s properties app, just like wacom’s other tools; you select your device in the top row, and then whether these are universal settings (All Other) or software specific settings in the second row. You can easily add any open software to the list by clicking on those “…” buttons on the side.
Then the main screen area of the properties panel underneath lets you select between the touch ring, expresskeys, and on-screen shortcuts; and within those are more subscreens enabling you to adjust every single aspect of this remote and how it works.
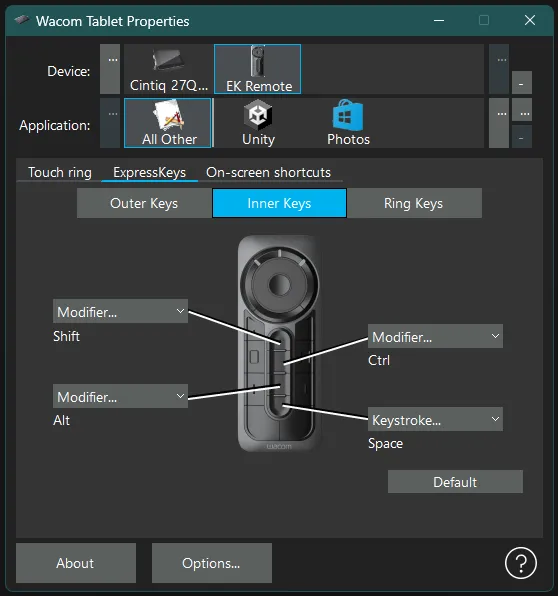
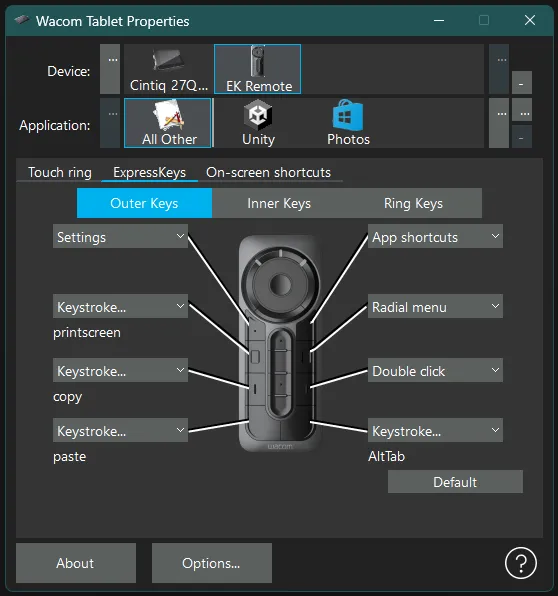
The center column of buttons comes preassigned to modifier keys – shift alt control and space. Outer buttons on the remote come assigned to other useful keyboard shortcuts such as undo, redo, save, etc, as well as to bring up submenus they call On-Screen Shortcuts, or a quick reference image of the button assignments so you can refer back without fully reopening the properties panel – especially useful as you start building out software-specific button assignment profiles and need help remembering where you put the Undo button when in, say, Clip Studio Paint.

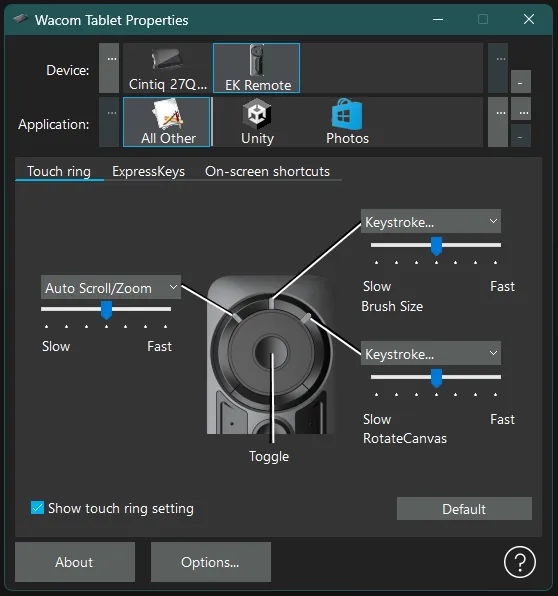
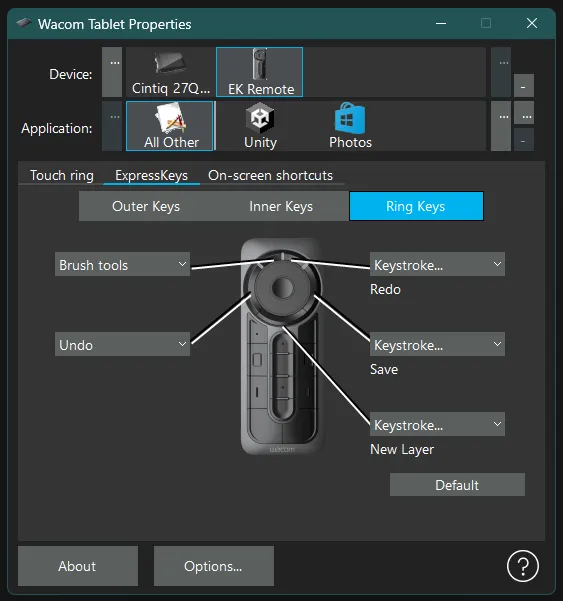
The button at the center of the scroll wheel works to change between three wheel functions, and you know which one you’re on because these are assigned and visible on the remote as little white lights above the wheel separating the buttons that wrap the wheel.
The scroll wheel can be assigned a wide array of different functions, some of them quite sophisticated, others as simple as simply giving each wheel direction a key press assignment and telling it how many key presses to do per stretch of movement as you slide your thumb around the wheel.
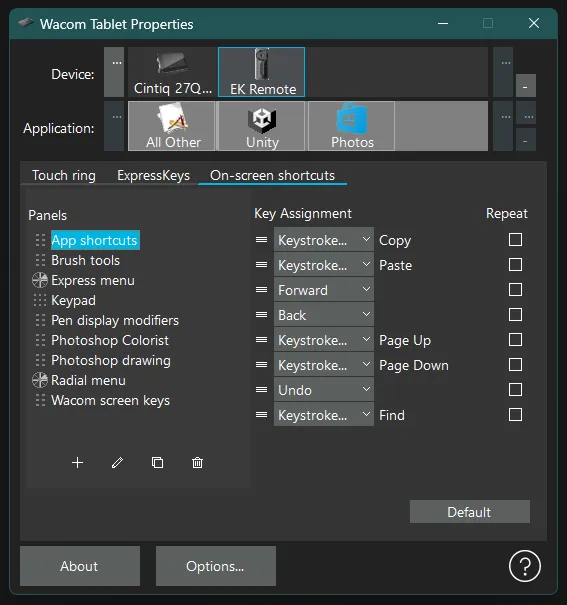
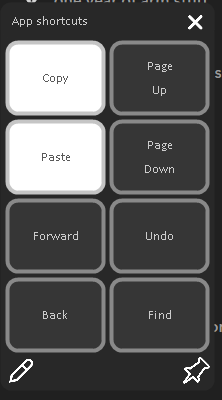
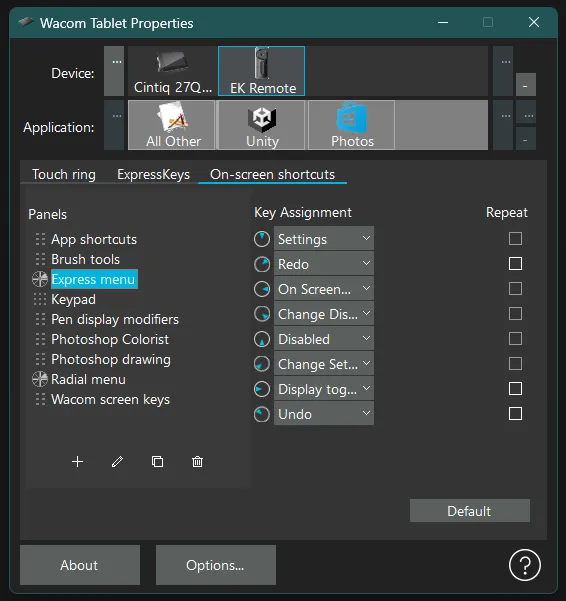
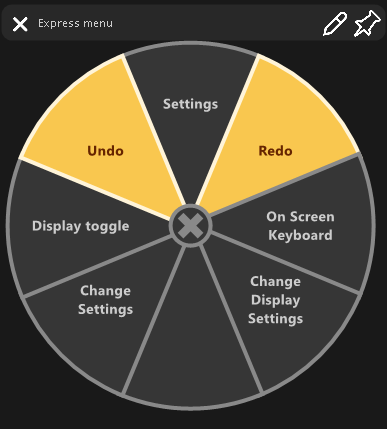
One of the things you can assign to a button is one of the built in On-screen Shortcut panels, which are onscreen popups that you can then assign further macros, keystrokes or such to buttons within.
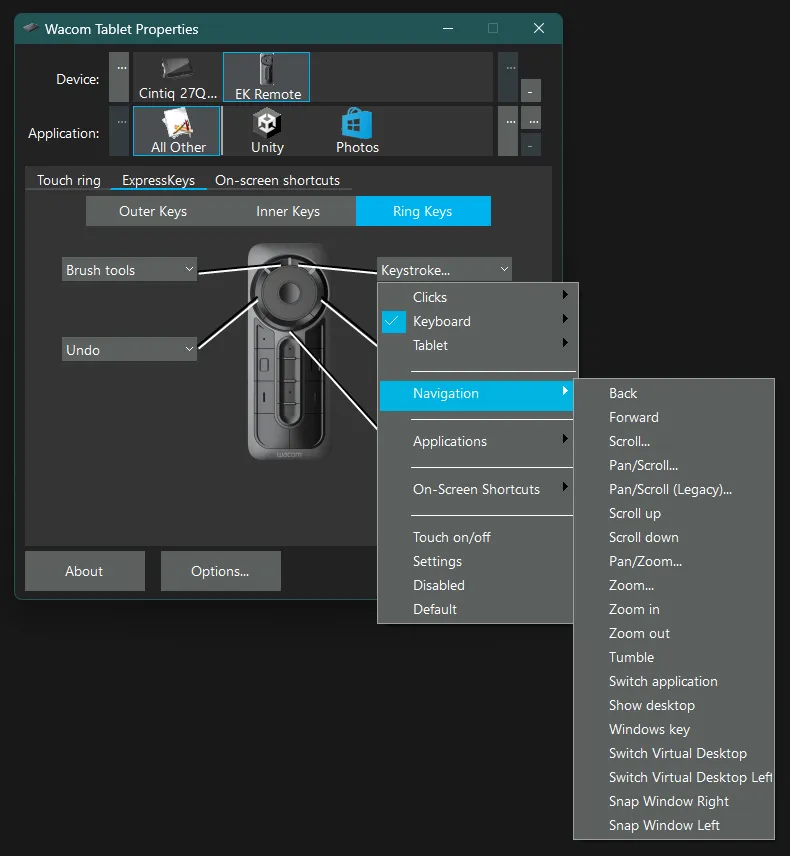
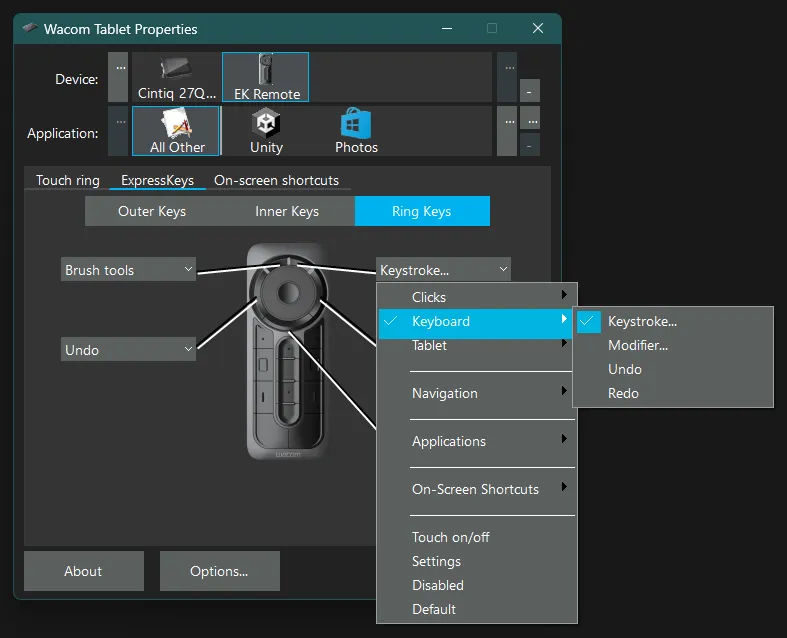
The variety of things you can assign to buttons (physical or in On-screen Shortcut panels) is HUGE – from basic keystrokes to modifier keys to complex types of mouse clicks to contextual things like back and forward navigation or alt+tabbing around your various open applications. It can even move windows around on your desktop.
Why I Like It:
If you’re an artist who works digitally, I probably don’t need to explain any further how useful this thing can be. When I’ve got my tablet pen in one hand, I’m able to program this to contain almost all of the keyboard shortcuts I’ve spent time learning to do with my other hand.
Additionally, the ability to program complex macros and also contextual submenus into this thing is super powerful for digital painting etc. For example:
- I keep copy and paste as buttons on this remote so that it’s easy for me to duplicate pieces of layers as I need to while painting.
- The modifier keys are extremely useful for navigating canvases using spacebar, adding or removing selections using shift control and alt, or accessing other modified tool settings.
- The scroll wheel can be used to zoom in and out, to adjust the rotation of a canvas, to increase or decrease brush size, or anything else that you might achieve in painting software with multiple taps of the same button.
- For example, in clip studio paint, you might access a whole range of different tools with the keyboard shortcut B, so to get to the tool you want, you just keep tapping B until you get there. And it occurred to me this morning that I might assign that to the scroll wheel on the slowest setting and stop having to move my hand to my keyboard to tap B over and over again whenever I’m looking for a specific brush.
- Undo and redo speak for themselves, and also an easy button tap for saving your work.
But I wanted to talk a bit here about how I’ve been using the express key remote in non-drawing software:
I’ve been using it in game engine work, and in data entry work, and it’s really been a big help!
As mentioned elsewhere here on my site, I’ve been navigating a very long recovery after a nerve graft that affected my dominant hand. I’ve moved most of my mousing and typing work to my left hand, and been trying to find ways to help my right hand contribute without the usual amount of dexterity. The express key remote has been a really incredibly useful tool for a lot of complex, keyboard heavy tasks that aren’t simply prose writing.
As an aside, for longer form writing (eg. this blog post), I do try and dictate as much as possible and then manually edit for clarity. It’s not perfect, and sometimes the fancier tools have really let me down, but it’s for sure the best way to get thoughts out of my head these days.
But for work that isn’t simply an infinite flow of text, but instead has me navigating, clicking around, typing in small snippets of text, copying and pasting things, tabbing through options, etc, the express key remote has been an absolute game changer.
In game engine work, there are huge hierarchical trees to navigate with shortcuts for opening and closing subtrees, enabling and disabling objects, and moving between elements to modify or adjust things.
Building out scriptable objects often meant copy and pasting values across a huge range of small fields, as well as alt tabbing between the engine itself and my documentation.
Right now I do all my mousing with my left hand, so moving from my mouse to my keyboard and back again to press copy and paste shortcuts (contextual right click menus being a little sketchy in some of the tools I use *cough* miro *cough*) has been a major repetitive strain on my arm, among other things.
Enter the express key remote: suddenly my otherwise not helpful dominant hand is able to hold this thing and take care of an enormous amount of keyboard shortcuts. Even system shortcuts like alt+tab can be programmed onto a button, and the ability to program software specific key assignments means whatever I’m doing in engine, I can make the EK remote work the absolute best just for that, without affecting my larger system shortcuts or the EK remote shortcuts I end up setting up in my documentation. And in addition to adding navigation shortcuts, and copy and paste shortcuts, the modifier keys also remain extremely useful.
Some Complaints:
There are a couple of frustrations that I have with the remote, I won’t lie.
It’s not the most ergonomic thing to hold in your hand. Clearly their design priorities were to create something that could sit flat, almost flush on a cintiq screen, so that this remote works as a substitute for where there used to be built-in buttons on previous models. This makes it a slippery, somewhat awkward thing to try and hold in a hand with lower dexterity. However, it does magnet onto a cintiq screen quite firmly, so if you do have a cintiq, you’re able to operate it with your hand gripping the full side of the screen as well, and sometimes that can be more ergonomic.
Another frustration is that it is somewhat challenging to press multiple keys at once, but there could be a lot of potential power in combining those modifier keys with other programmed shortcuts! For example doing a ctrl+v shortcut to paste something, and wanting to add in a shift modifier key to paste without formatting. It’s not impossible to do by any stretch, and I’ve done a fair amount of it now, but you get the feeling that they did not plan for that use case.
Finally, while I certainly do not have huge hands, my hands are not particularly small either, and it’s still noticeably a reach for me to operate the bottom buttons on the remote and the top buttons on the remote without adjusting its position in my hand.
I’m not sure how many people who use these have that problem, but I know it’s not just a consequence of my low dexterity hand, as when I am drawing I draw with my pen my right hand and the EK remote in my fully capable left, and I still have the same reach problem. However, this has simply led me to put my least frequently used shortcuts on the top buttons, and frankly that’s worked out fine. Benefit of this level of customization, I guess!
In Summary:
If you do a fair amount of technical work that has you moving between mouse and keyboard, and repeating particular shortcuts, key presses or macros a lot, I would bet you could find some use in this tool, with or without a drawing tablet or a digital art practice to support it.
In addition, it’s always good to mix up your tools to reduce repetitive strain on your arms, so if this seems like a decently ergonomic solution for you, it might help extend the lifetime of your wrist tendons a little by giving them some variety. (If your tendons are particularly cranky, of course, talk with an expert about your particular situation.)
They do sell them solo, though like everything Wacom makes they’re not cheap, but they do tend to last a long time! And that means there’s a pretty good second hand market out there.
I’d also bet that there are people who got these with their cintiqs who extremely do not ever use them at all, simply because artists already have solutions they like. If you know someone who might have one they’re not using, I bet they would let you try it and see what you think.
For me, it’s a favourite tool and one I am regularly tweaking, adding new shortcuts too, and finding new uses for.
Got one yourself that you’ve gotten some use out of? I’d love to know what it’s done for you/how you’ve hacked or tweaked or otherwise improved yours! Hop in the comments if you like!
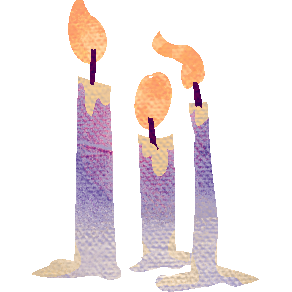
Leave a Reply